Assalamualaikum Warrahmatullahi Wabarakatuhu,
Hai sobat blogger, afwan sudah lama tidak menulis artikel didalam blogger ini, dikarenakan kesibukan aktifitas kerja keseharian. Kali ini penulis ingin berbagi ilmu tentang tutorial menggunakan adobe premiere ini, dikarenakan saat ini banyak sekali para youtuber pemula yang ingin mendokumentasikan catatan aktifitasnya kedalam youtube dengan menggunakan adobe premiere.
Sebelum memahami tutorial penggunaan adobe premiere ini, maka kita harus memahami dahulu menu apa saja di dalam adobe premiere, berikut beberapa menu yang wajib kita ketahui:
1. Menu
Pada menu ini terdapat menu "File" yang isinya bisa membuat new project, new squence, new title, open project, save project, save as project, import file, export video dan lainnya
2. Menu Workspace
Pada menu ini kita gunakan saat kita melakukan editing, memberikan effect pada transisi video, transisi audio, Assembly, Color dan lainnya
3. Source Panel
Disini kita bisa melihat video preview sebelum kita edit dan dimasukan kedalam timeline. Jadi, pada bagian panel ini tidak hanya sekedar review video melainkan sudah disediakan fitur memotong bagian video tertentu, entah mau diambil audio atau videonya saja.
4. Program Panel
Pada bagian program panel bisa membaca preview video yang telah di import kedalam panel timeline, waktu video ditentukan sesuai bar berwarna biru seperti dari gambar diatas.
5. Project Panel
Ini sangat penting untuk menampung semua file didalam squence yang sudah kita buat diawal pembuatan new project. File yang ditampung tersebut dibuatkan dalam folder atau bin yang berupa file audio, video, picture, atau text.
6. Tools Editing
Ada beberapa tools yang sangat berguna untuk keperluan editing, salah satunya memotong video, selection tools, handtools, mengatur tinggi rendah audio dan memanjangkan video pada bagian timeline panel.
7. Timeline Panel
Panel ini sangat berperan ketika kita mengedit sebuah video, jadi fungsi utamanya adalah sebagai tempat edit utama, yang didalamnya tempat semua file yang sudah kita edit baik berupa file video, audio, picture, maupun text. Kita juga bisa menambahkan efek visual, editing audio, ataupun kreasi lainnya dapat dituangkan kedalam timeline ini.
8. Audio Bar
Tempat melihat graphic audio kanan dan kiri, lebih utama adalah desibel dari audio tersebut apakah melebihi batas yang dianjurkan atau tidak.
Berikut langkah dalam membuat video dengan adobe premiere:
Membuat File New Project
Saat pertama kita akan membuat projek video, maka ketika aplikasi Adobe premiere dibuka, kita akan dihadapkan pilihan "New Project", apabila kita sudah pernah membuat projek dan kita akan melakukan perbaikan kembali maka kita pilih "Open Projek" untuk yang sudah pernah dibuat.

Setelah itu jangan lupa memberi nama file projek yang akan kita buat, misalnya file "Latihan". Selanjutnya jangan lupa pilih HDV pada "Capture Format". supaya video yang kita buat nanti kualitasnya High Devinition Video lebih jernih.
Ganti menu Workspace
Pilih Editing untuk melakukan edit file, dan pada menu project panel kita pilih Project Latihan.
Buat New Squence
Pilih menu File, New, Sequence
Selanjutnya kita bisa pilih sequence yang sudah disiapkan oleh adobe premiere pada menu preset sequence dibawah ini:
Akan tetapi kita bisa membuat jenis sequence sesuai dengan keinginan kita, misalnya kita ingin membuat sequence sesuai standar youtube, maka kita bisa gunakan Custom sequence caranya: Pilih salah satu preset sequence yang ada misalnya kita pilih Digital SLR, lalu pilih 1080P, lalu DSLR 1080p30 maka akan tampil seperti dibawah ini:
Setelah itu kita buka menu setting lalu pada Editing Mode kita ganti Custom, kemudian Timebase kita sesuaikan dengan standar Youtube, misalnya kita pilih 29.97 frame/second, dan jangan lupa Frame sizenya kita ambil 1920 untuk horizontal dan 1080 untuk vertical. Lalu kita save preset berinama misalnya Youtube Video, sehingga akan muncul nama tersebut pada preset sequence custom:
Apabila kita ingin menghapusnya maka tinggal klik "Delete Preset" dibawah kiri menu squence. Selanjutnya kita double click preset sequence Youtube video tersebut untuk menjadikan sequence pilihan projek kita.
Untuk mengganti nama sequence bisa kita rename pada bagian project panel dengan cara click pada nama sequencenya dan tinggal ganti misalnya menjadi Sequence Latihan. Apabila tidak tampil nama sequencenya maka projek panelnya perlu di perlebar dengan menarik garis warna biru di bagian sisi atas projek panelnya.
Buat New Bin (folder Bin baru)
Bin adalah folder tempat menyimpan file sementara bisa file video, audio, picture maupun text. Cara membuat folder baru Bin tinggal klik icon New Bin.
Setelah itu kita ganti nama Bin dengan nama folder yang akan jadi penyimpan folder sementara seperti nama folder Video, Audio, Picture dan Text.
Memasukkan File pada Folder Bin (Import File)
Double klik pada icon folder warna putih, sebagai contoh kita mau memasukkan file Picture maka kita double klik kotak folder Picture warna putih, lalu akan terbuka panel Bin Picture. Kemudian kita klik kanan dan pilih Import, kita cari dimana letak file Picture yang akan kita import, setelah itu klik OK, dan file akan masuk ke folder bin Picture.
Apabila file Picture yang kita import sudah masuk, maka tutup panel Picture tersebut, dengan klik tanda silang merah sebelah kanan atas.
Selanjutnya pada panel project sudah tertera file Picture yang kita import tersebut.
Cara import file audio tersebut diatas, sama halnya juga pada saat kita melakukan import file video, picture dan text. Khusus text kita harus buat dahulu file text baru kita import.
Buat File Text
Pilih menu File-New-Title
Beri nama title yang akan kita buat
Letakkan kursor diposisi title yang akan kita buat, setelah itu ketik title yang akan kita tulis, selanjutnya kita atur jenis font dengan icon font, atur ukuran huruf dengan menu Size, atur posisi dengan icon center, dan atur warna dengan menu Color. Setelah selesai tutup menu edit title tersebut pada tanda silang di pojok kanan atas.
Membuat Running Text
Running text adalah tulisan yang berjalan atau berputar sesuai durasi yang kita inginkan. Setelah kita menulis text maka kita bisa buat text tersebut berjalan misalnya sebagai penjelasan dari video yang sedang tampil atau sebagai penutup sebuah video yang menjelasakan siapa para pemeran dalam video tersebut. Caranya didalam menu text kita klik tombol "Roll/Crawl Option" lalu pilih jenis running textnya apakah roll (berjalan naik) atau crawl (dari kiri atau kanan).
Jenis Roll maka kita harus mengatur text sesuai frame kanan dan kirinya tidak boleh melebihnya, akan tetapi kita bisa menulis text semakin banyak kebawah maka dia akan di roll dari atas kebawah.
Sebaliknya jenis Crawl kita bisa menulisnya panjang kekanan melebihi frame sebelah kanan, usahakan bagian tengah text diletakkan ditengah frame agar saat pertama berjalan tidak ada kekosongan text.
Meletakkan file Video dan Picture
Setelah melakukan import file pada menu Project Panel, selanjutnya kita mulai melakukkan editing pada bagian menu Timeline Panel. Yang perlu diperhatikkan saat pengeditan disini yaitu pertama yang harus kita pindahkan adalah file Video dan Picture terlebih dahulu, setelah selesai semua meletakkan file video dan picture selanjutnya kita letakkan file text, terakhir baru kita letakkan file audio.
Lakukan pemindahan file dengan cara menarik (drag) file video picture tersebut dari menu Poject Panel kedalam Menu Timeline Panel. Susun video atau Picture tersebut pada baris yang berbeda untukmempermudah kita melakukan edit, misalnya pada baris V1 kita letakkan file Picture dan pada baris V2 kita letakkan file Video.
Mengatur Size Video & Picture Sama Dengan Size Squence
Letakkan kursor pada picture ataupun video yang akan kita atur size videonya hingga terlihat garis biru, dengan begitu kita bisa lihat perbedaan antara tampilan video sebelum dan sesudah di atur sizenya pada menu Timeline Panel.
Setelah meletakkan kursor tersebut, klik file picture atau video yang akan kita atur size framenya hingga file picture atau videonya berwarna putih. Selanjutnya klik kanan dan pilih "Set to Frame Size" maka akan otomatis gambar berubah menyesuaikan dengan size frams squence.
Membuat Size Potrait menjadi Seolah Landscape
Saat kita import file video yang menggunakan size potrait sementara sequence yang sudah kita setting adalah landscape, maka kita perlu membuat video tersebut bisa terlihat seperti landscape yang pada dasarnya masih berupa tampilan potrait. Untuk itu ikuti langkah dibawah ini:
Pertama saat kita import video dengan size potrait maka akan tampil seperti gambar dibawah ini yang terlihat tidak memenuhi layar squence.
Pertama yang harus kita lakukan adalah menyamakan size video tersebut dengan size squence yaitu dengan cara klik kanan pada file video yang akan disamakan lalu klik "Set to Frame Size" sama seperti cara mengatur size video & picture yang sudah kita bahas diatas. Sehingga tampilannya akan seperti ini:
Selanjutnya untuk membuat tampilan portrait menjadi seolah landscape yaitu dengan mengcopy file video tersebut. Cara mengcopy-nya yaitu dengan memilih file video yang akan di copy, lalu tekan tombol "Alt" sambil ditahan lalu drag ke lokasi timeline panel diatasnya.
Perlu diingat bahwa file video yang paling atas merupakan file video asli yang akan tampil duluan, setelah itu baru file video dibawahnya sebagai background. Untuk itu file video yang dibawahnya yang akan kita perbesar sehingga sizenya sama dengan size squence. Cara mengaturnya pada menu workspace kita pilih "Editing", setelah itu pilih "Effect Control", klik file video yang akan di perbesar, lalu perbesar "Scale" video effectnya dengan cara klik tahan dan drag kekanan kita atur hingga tampilan layar pada menu program panel memenuhi squence, atau cara lain dengan cara klik nilai scale yang ada lalu ganti nomor scalenya yang dalam hal ini kita buat scala 400.
Mempercepat Durasi Play Video
Cara mempercepat durasi play video ini sangat dibutuhkan tatkala kita ingin menampilkan video tentang cara bongkar pasang sesuatu alat. Karena biasanya kita butuh waktu lama apabila kita play secara normal, untuk itu bisa kita percepat dengan cara mengatur durasi play-nya. Sebelum kita atur durasinya, kita perlu memisahkan antara file video dan audionya menggunakan menu "unlink", karena apabila kita tidak pisahkan maka saat kita play videonya akan terdengar seperti suara kaset kusut karena suaranya dipercepat. Setelah kita pisahkan baru file audionya kita delete. Tapi seandainya kita sengaja ingin kita tampilkan suara tersebut maka kita tidak perlu menghapusnya.
Setelah file audio kita hilangkan, selanjutnya kita atur "speed" nya atau "duration" nya, apabila kita masukkan duration maka kita tinggal mengganti waktu yang tertulis disitu. Dimana 2 digit pertama sebelah kanan adalah milidetik, 2 digit selanjutnya dari kanan adalah detik, 2 digit dari kanan adalah menit dan 2 digit paling kanan adalah jam, tinggal kita atur sesuai kebutuhan lalu tekan OK.
Memisahkan File Video dan Audio
Saat kita import file video biasanya akan terikut serta file audio sebagai suara dari file video tersebut, kedua file tersebut biasanya sudah melekat (merged) satu sama lainnya, apabila kita ingin menghapus file audionya maka kita perlu memisahkannya terlebih dahulu sebelum di hapus. Cara memisahkannya yaitu klik kanan file video tersebut lalu pilih "unlink" seketika file akan terpisah.
Menggabungkan File Video dan Audio
Kebalikan dari cara memisahkan file video dan audio diatas yaitu menggabungkan antara keduanya. Sebelum digabungkan kita perlu memblok kedua file video dan audio tersebut pakai kurssor. Setelah di blok, tekat menu "Group".
Menyisipkan File Text
File text akan menyesuaikan lamanya durasi video dan picture yang akan kita tampilkan sesuai isi dari video atau picture tersebut. Caranya sama seperti meletakkan file Video dan Picture diatas, yaitu dengan cara menariknya dari menu Project Panel ke menu Timeline Panel.
Letakkan file Text pada baris V3 supaya tidak tercampur dengan baris Video dan baris Picture. Posisikan Text tersebut dengan file Video maupun Picture yang akan kita jelaskan dalam text tersebut. Serta pastikan durasi lamanya waktu text tampil terhadap durasi video atau picture yang akan kita tampilkan.
Menyisipkan File Audio
File audio akan menyesuaikan dengan posisi file video dan picture yang sudah kita susun dari awal hingga akhir. Penyisipan file audio sebaiknya dilakukan pada akhir editing setelah file video, picture dan text di susun. Karena file audio hanya sebagai pengiring alur cerita video tatkala adanya kekosongan suara dari suara audio bawaan video yang ada.
Tempat meletakkan file audio sebaiknya di baris A2 supaya tidak tercampur dengan baris A1 yang merupakan baris audio bawaan dari file video.
Mengatur Volume Suara Audio
Setelah menyisipkan file audio musik pada Timeline Panel, pertama yang kita lakukan adalah mengatur volume file audio musik tersebut agar tidak mengganggu suara audio dari video utama yang ingin kita tampilkan. Jadi pada saat ada suara yang akan kita perjelas, maka suara musik pengiring kita kecilkan.
Untuk mengecilkan volume musik tersebut, pertama kita perbesar tampilan file audio dengan menarik ketengah titik atas pada pengatur tampilan zoom file audio yang diberi lingkar merah dibawah ini.
Selanjutnya beri 2 titik pada awal file audio musik yang bersamaan dengan file audio dari video utama dan 2 titik pada akhir file video musik tersebut seperrti gambar dibawah ini, dengan menggunakan icon gambar pena tinta bagian menu Tools Editing kiri bawah yang dilingkar merah.
Setelah diberi 4 titik tersebut selanjutnya kita klik cursor tanda panah putih pada bagian kiri atas, kemudian kita klik dan tahan ditengah antara 2 tanda titik kanan dan kiri pada file audio musik tersebut lalu kita tarik turun dan usahakan suara musik tersebut tidak terdengar lebih keras dibandingkan suara video utama, sehingga tampilan volumen audio musik tersebut menjadi turun seperti gambar dibawah ini:
Memberi Efek Transisi Video dan Picture
Pada saat perpindahan antara satu klip video dengan klip vido yang lain ataupun antara klip picture 1 dan klip picture lainnya kita perlu tambahkan efek transisi agar saat perpindahannya tidak terlihat kaku.
Untuk itu kita menggunakan menu Assembly pada Menu Workspace, lalu kita pilih Effect, Video Transition, Dissolve, dan Cross Dissolve (sesuai keinginan kita). Selanjutnya tarik menu Cross Dissolve tersebut dengan cara klik tahan dan letakkan pada pertemuan clip video 1 dan video 2 yang akan kita beri effek seperti pada nomor 6 dibawah. Begitupun pada pertemuan clip picture 1 dan picture 2 kita beri effect yang sama seperti pada nomor 7.
Memberi Efek Transisi Audio
Untuk efek transisi audio kita gunakan supaya saat pergantian antara suara musik pada file audio 1 dan 2 tidak terdapat perubahan mendadak yang tidak enak didengar, untuk itu perlu kita tambahkan efek transisi supaya saat suara musik pada file audio pertama yang akan kita ganti ke suara musik pada file audio kedua posisi volumenya akan merendah secara otomatis sehingga terlihat ada perubahan suara yang rendah sebelum pergantian.
Untuk merubahnya sama seperti efek transisi video yaitu kita masuk ke menu Assembly pada menu Workspace, pilih Effect, Audio Transition, Constant Power, lalu tarik menu Constant Power tersebut diantara file audio 1 dan 2 seperti pada nomor 5 gambar dibawah ini:
Memotong File Audio Music
Tatkala kita menyisipkan suara audio music sebagai suara pengiring video, terkadang file music tersebut terlalu panjang dan kita perlu mengakhirinya atau mengganti dengan file musik yang lain. Untuk itu caranya dengan menggunakan icon gambar silet pada menu editing, selanjutnya letakkan kursor pada file audio yang akan di potong dan klik, maka file audio akan terpotong seperti pada gambar nomor 2 dibawah ini:
Setelah file terpotong, file audio yang tidak terpakai kita delete dengan cara klik menggunakan tanda panah putih di sebelah kiri atas dan kemudian tekan tombol delete.
Selanjutnya supaya suara file music tersebut terlihat smooth saat diakhir file maka kita perlu kecilkan volume audio tersebut dengan cara sama seperti pada Pengaturan Volume Suara Audio diatas, kita atur sesuai keinginan kita dimana suara akan mengecil hingga akhir file.
Demikianlah beberapa tutorial cara menggunakan Adobe Premiere yang semoga sangat bermanfaat bagi para pemula yang ingin membuat video dokumentasi perjalanan kalian.
Wassalam.
DK






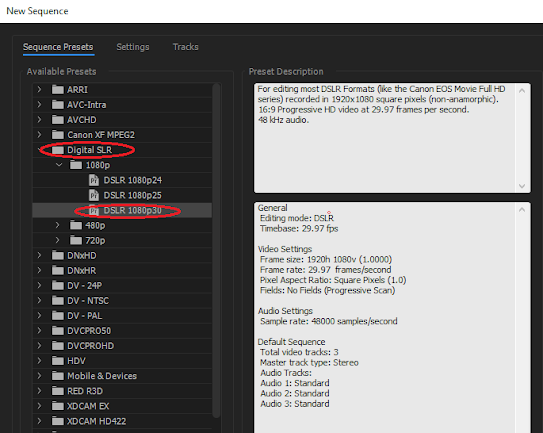































No comments:
Post a Comment